有了这个Windows装机教程,你也可以对朋友说:你在教我做事?
发布于 2020-8月-1日
最详细的win10安装教程看不懂你来打我
windows的系统是我们学习,生活中经常会接触到的PC端操作之一而一台电脑的操作系统难免会出现各种各样的问题,会影响到我们正常使用
虽然许多用户每天都在使用win10系统但难免有些用户不知道怎么给自己的电脑装个系统
win10系统安装其实非常简单使用一个U盘就能完成,接下来我把安装教程分享给大家
安装工具:1.一台正常开机、联网的电脑,最低win7系统2.一个最小容量为8G的U盘,最好使用USB3.0的,因为这样可以提升安装速度,以及性能,使用前要将U盘格式化
3.最重要的是你要有个聪明的脑子
教程开始咯
第一步:首先打开浏览器,输入:下载windows10,然后回车找到这一条
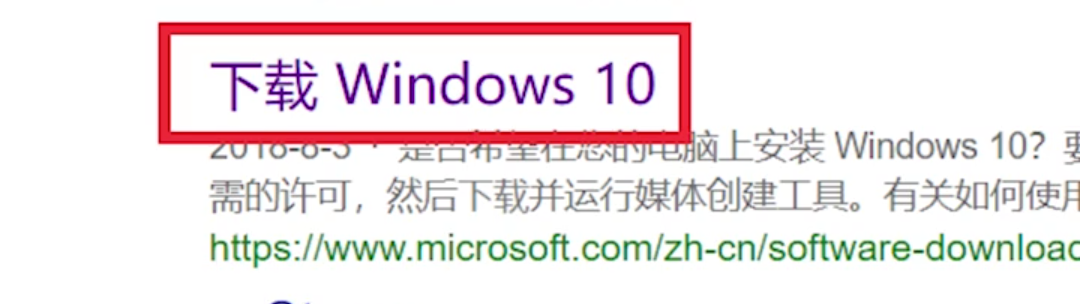
有了这个Windows装机教程,你也可以对朋友说:你在教我做事?
第二步:进入windows官方下载网站后,找到官方u盘制作工具进行下载
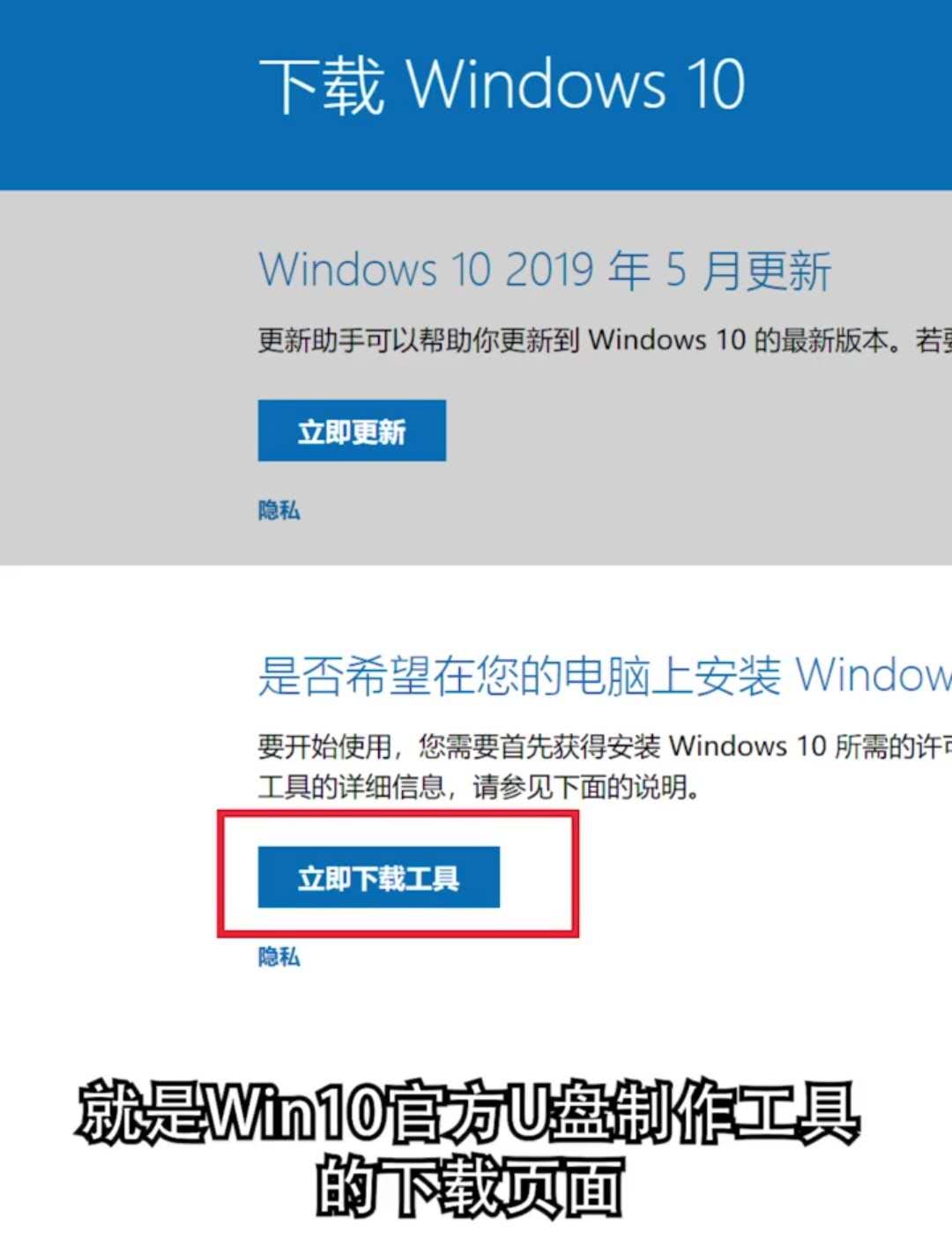
有了这个Windows装机教程,你也可以对朋友说:你在教我做事?
第三步,工具下载完成后插入u盘,确认U盘能正常使用,然后点开下载好的工具
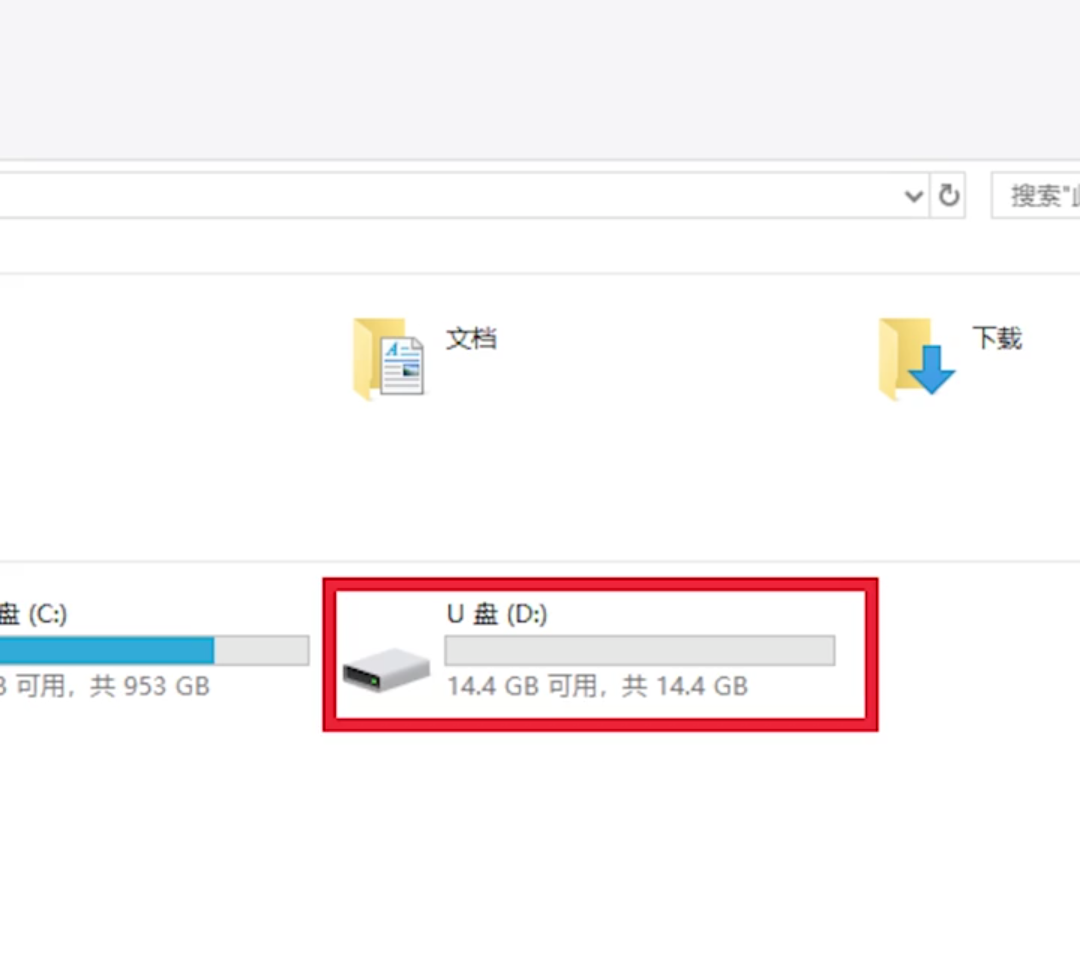
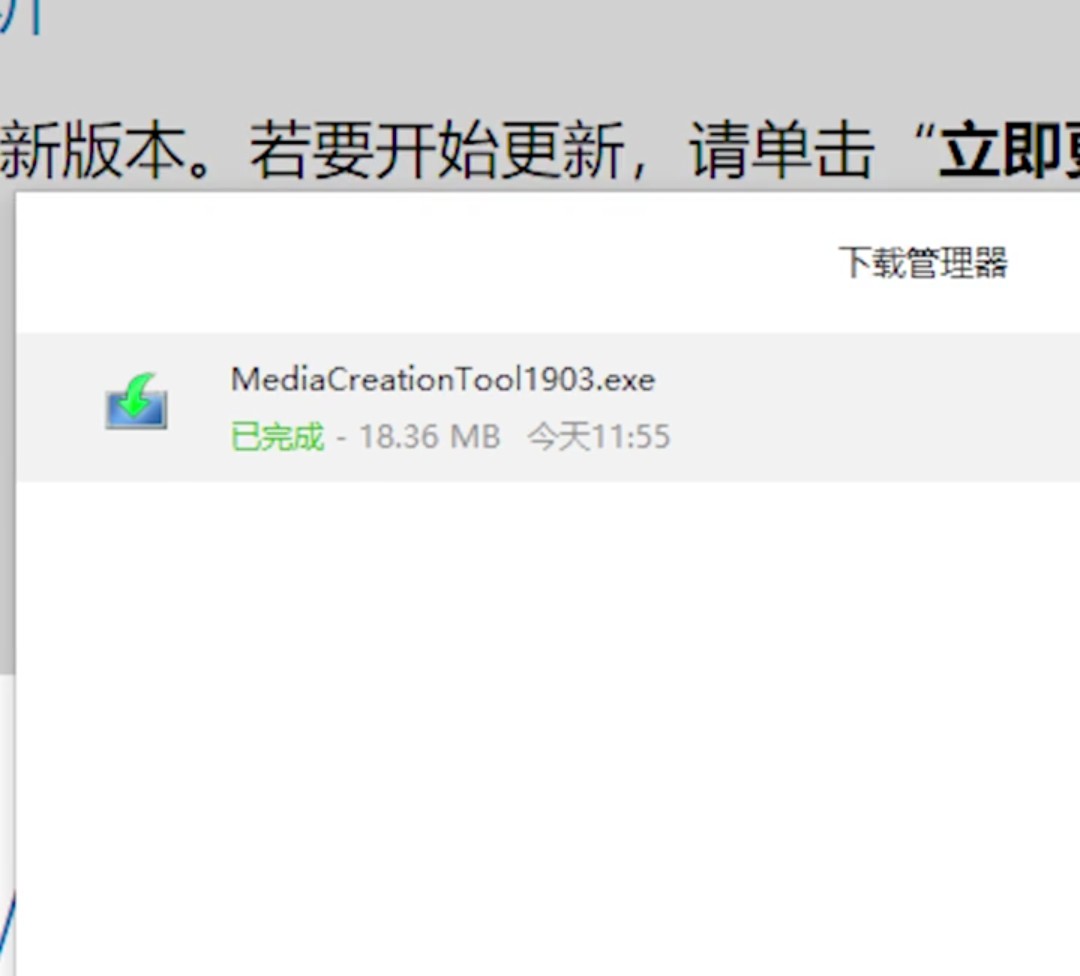
第四步,点开u盘制作工具,看到的是这个界面然后点击接受,选择为另一台电脑创建安装介质,点击下一步,对这台电脑使用推荐的选项,点击下一步,选择使用的介质U盘,点击下一步,选择使用的u盘,然后静静的等待,这个时间可能有一点久。制作完成后我们点击完成,安装工具会自动清理后台并退出,到这里我们的系统U盘就制作完成
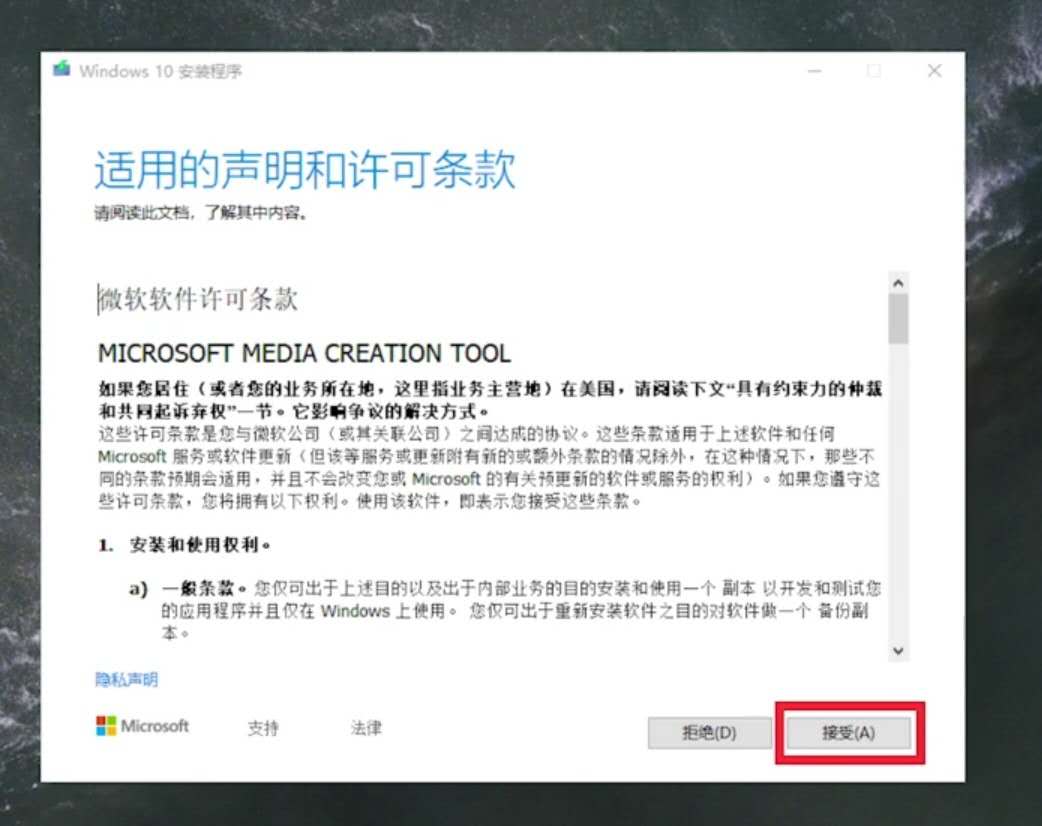
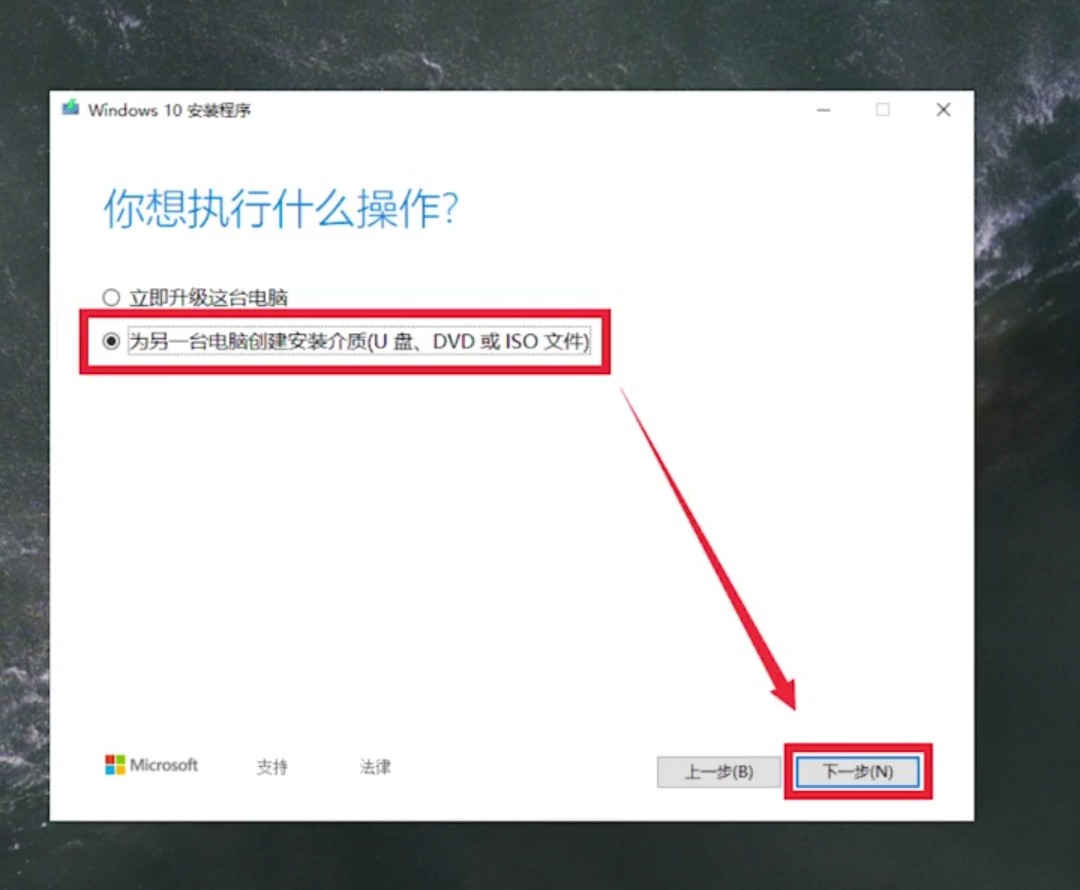
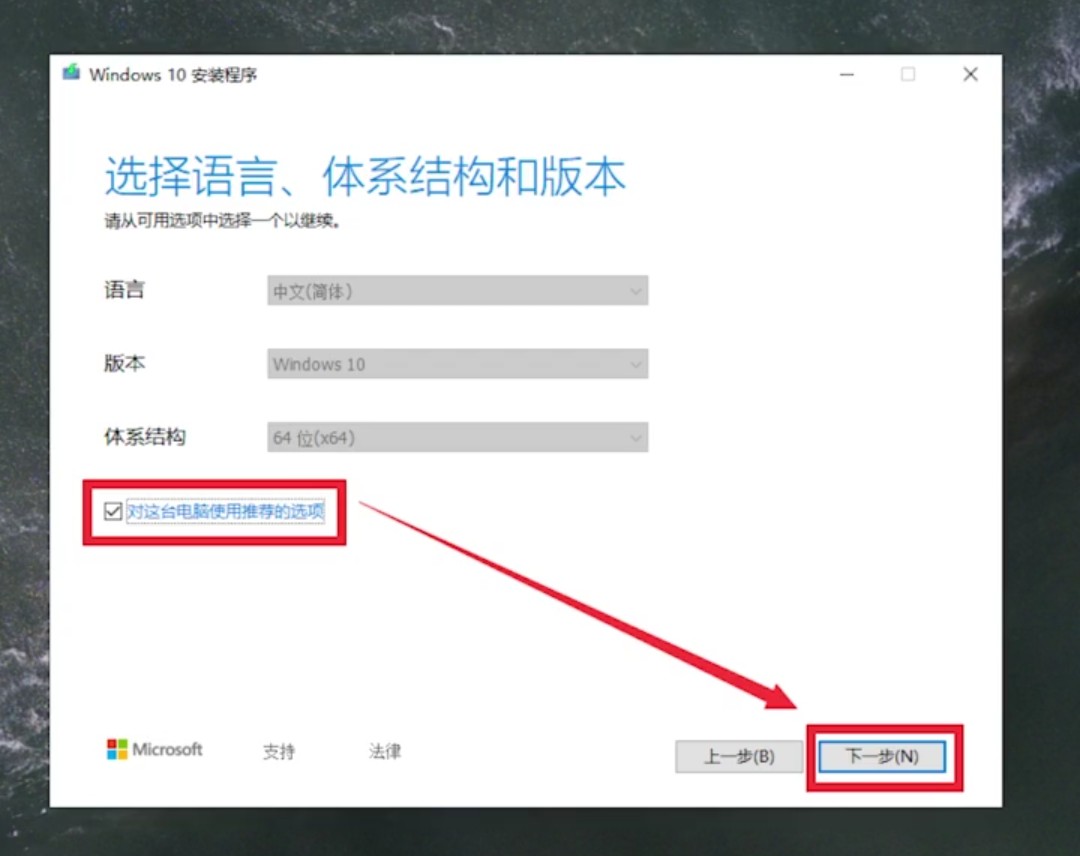
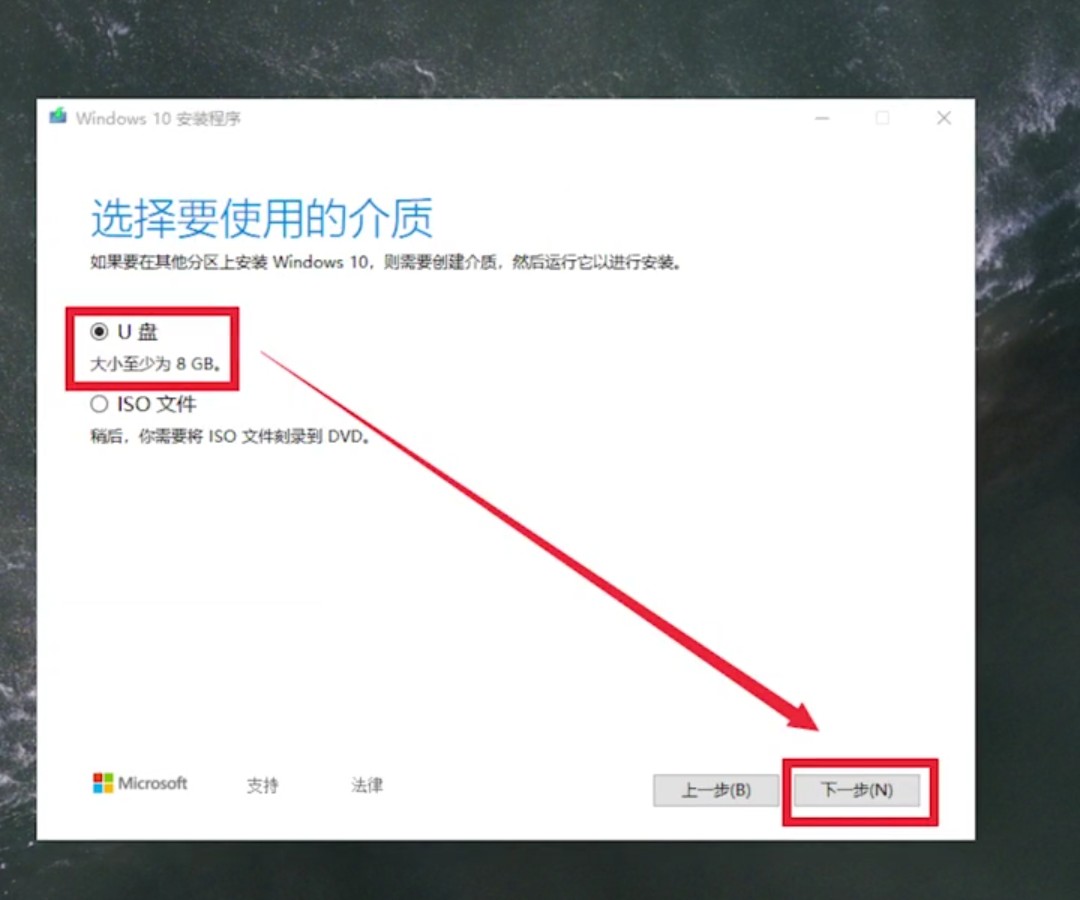
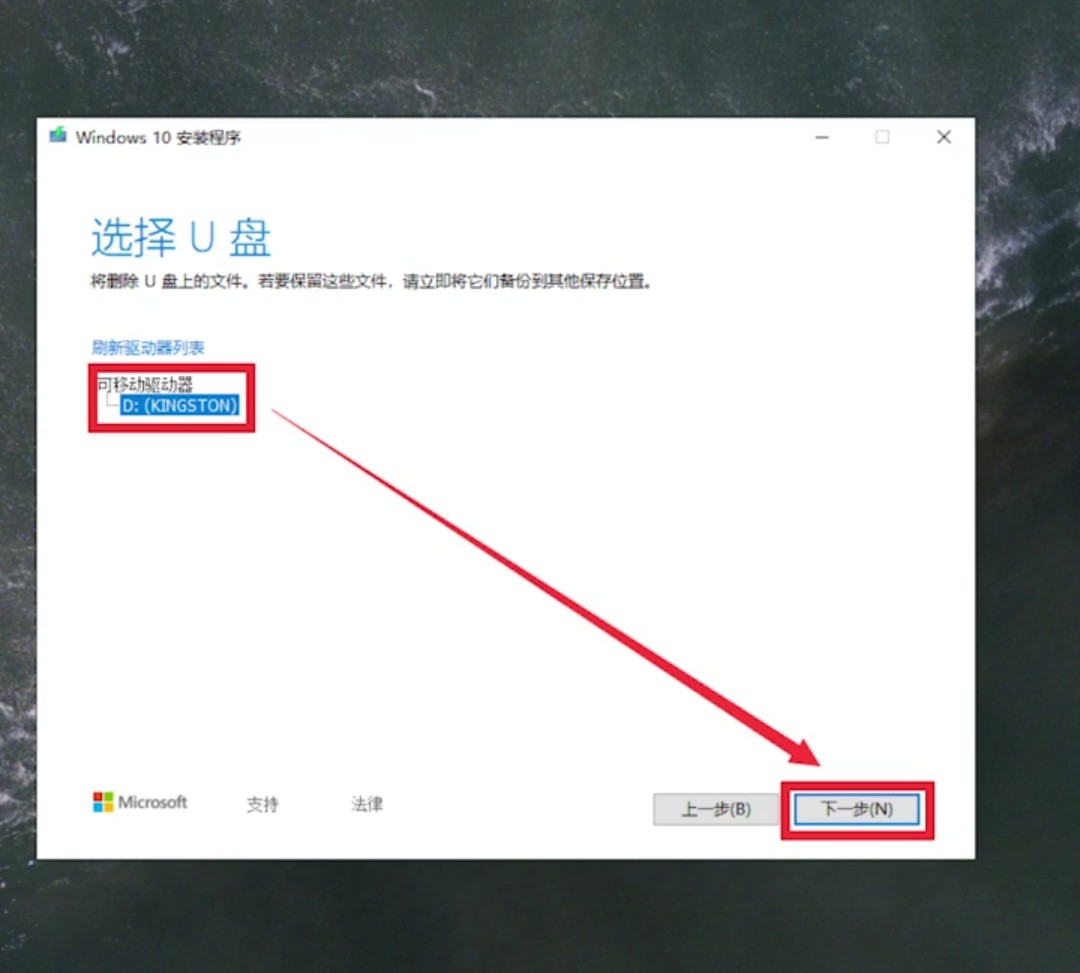
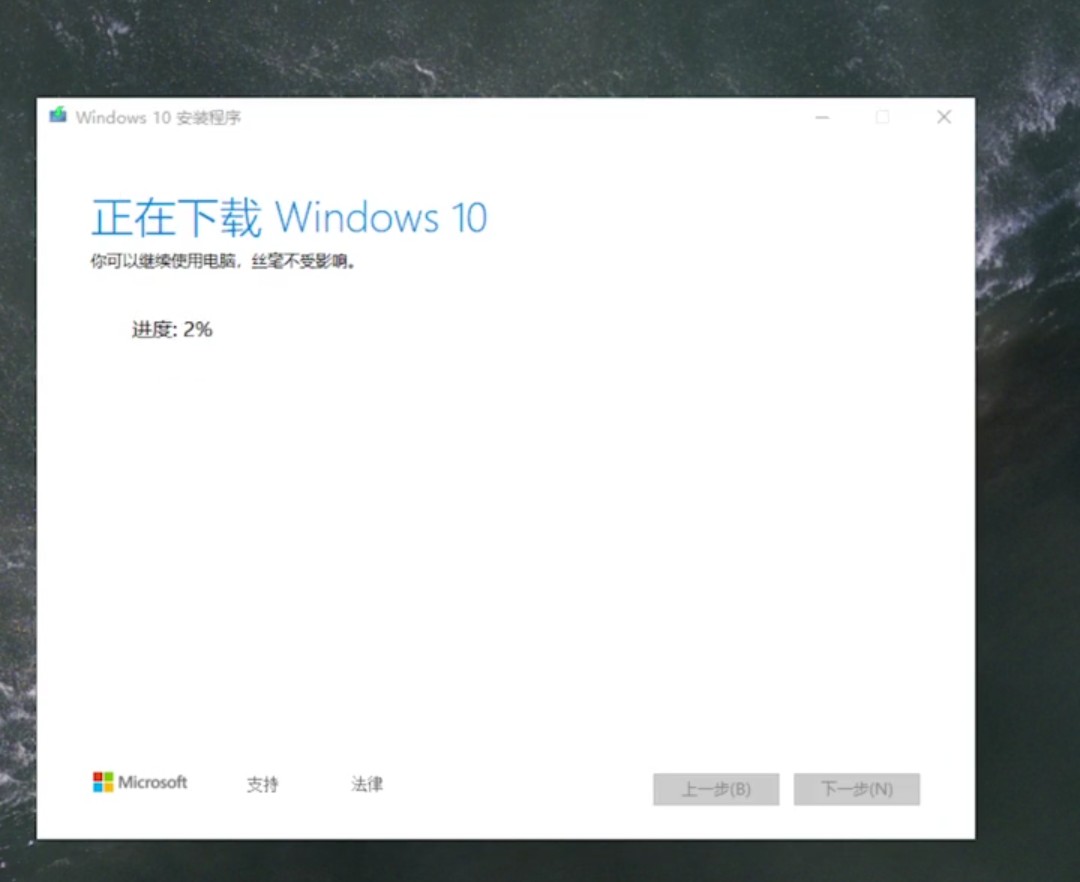
第五步,打开u盘,检查安装文件是否完整。完整就可以开始安装系统了
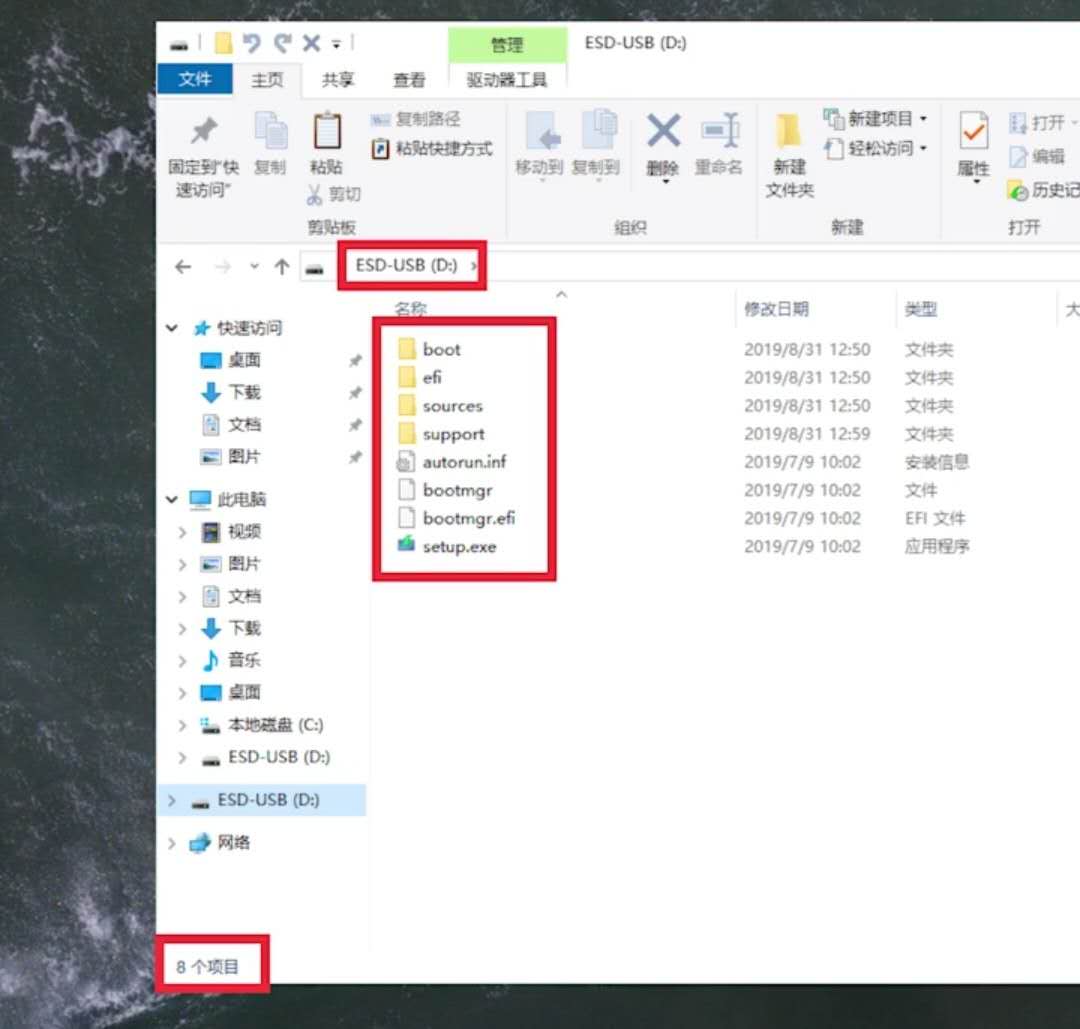
第六步,将电脑关机,因为系统在U盘里面,所以我们开机的时候要主动选择它,我给大家提供几个主流品牌主板的启动项快捷键,技嘉F12、微星F11、华硕F8,在开机过程中,不断的敲击对应启动快捷键,直到进入启动项选择窗口为止
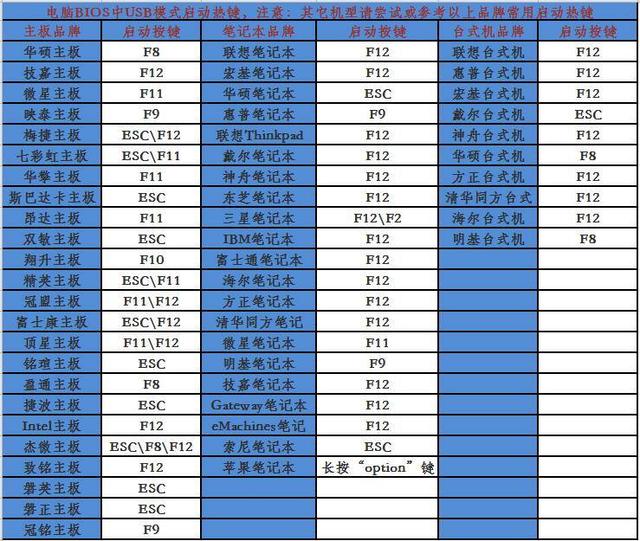
第七步,我们选择UEFI开头的,单击鼠标左键进入
这里选项无需更改,直接进入下一步
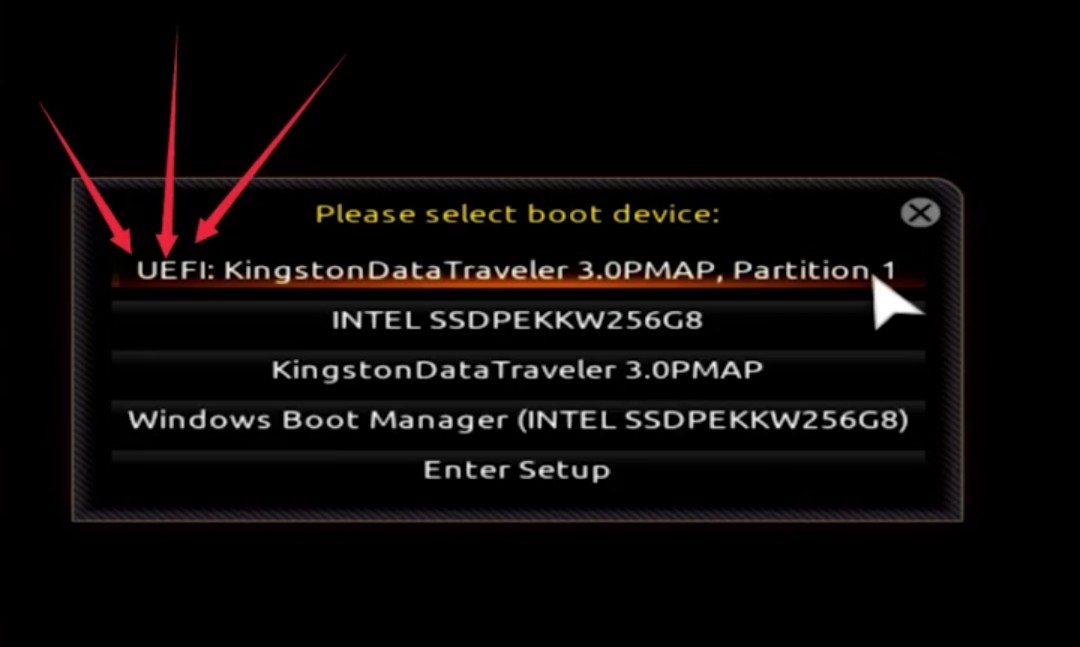
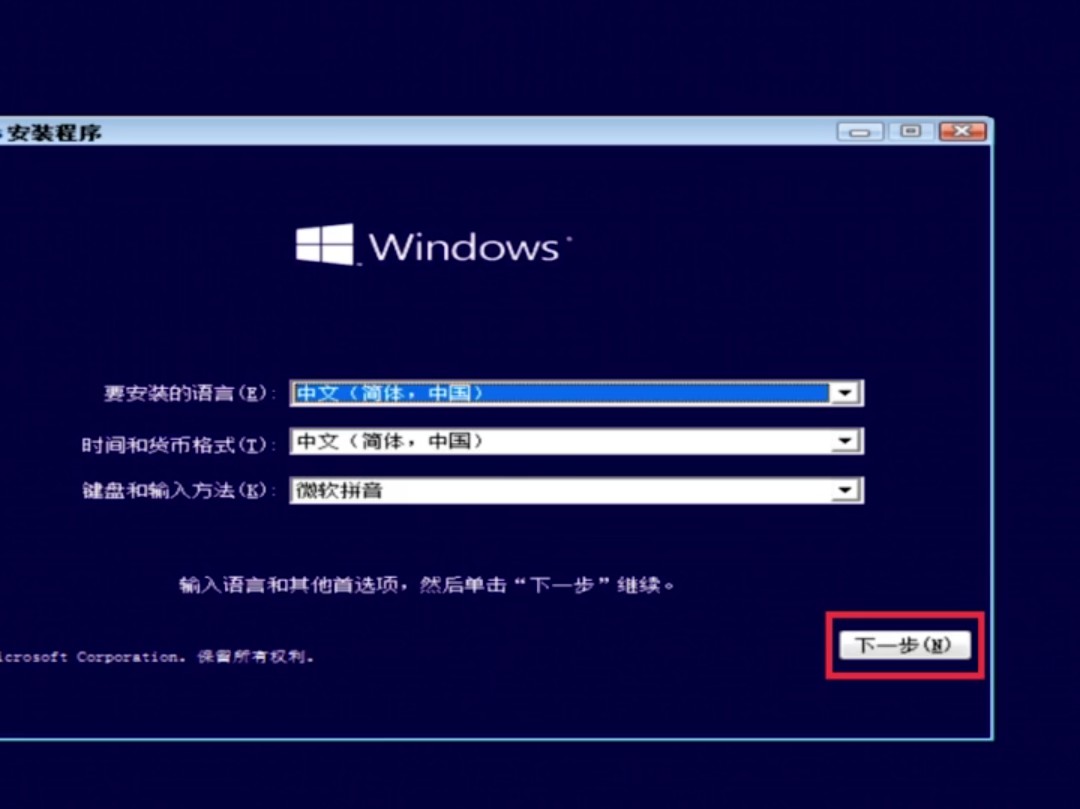
第八步,这里点击直接安装就行
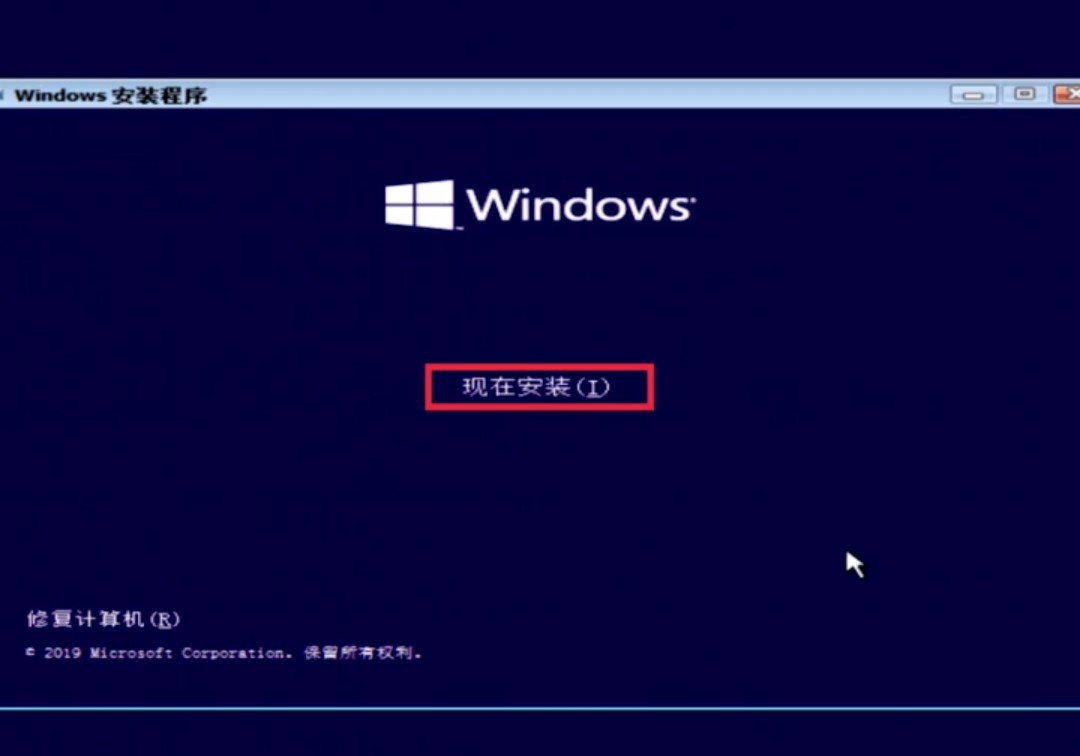
第九步,这里有密钥就填这里,没有直接点击我没有密钥就行
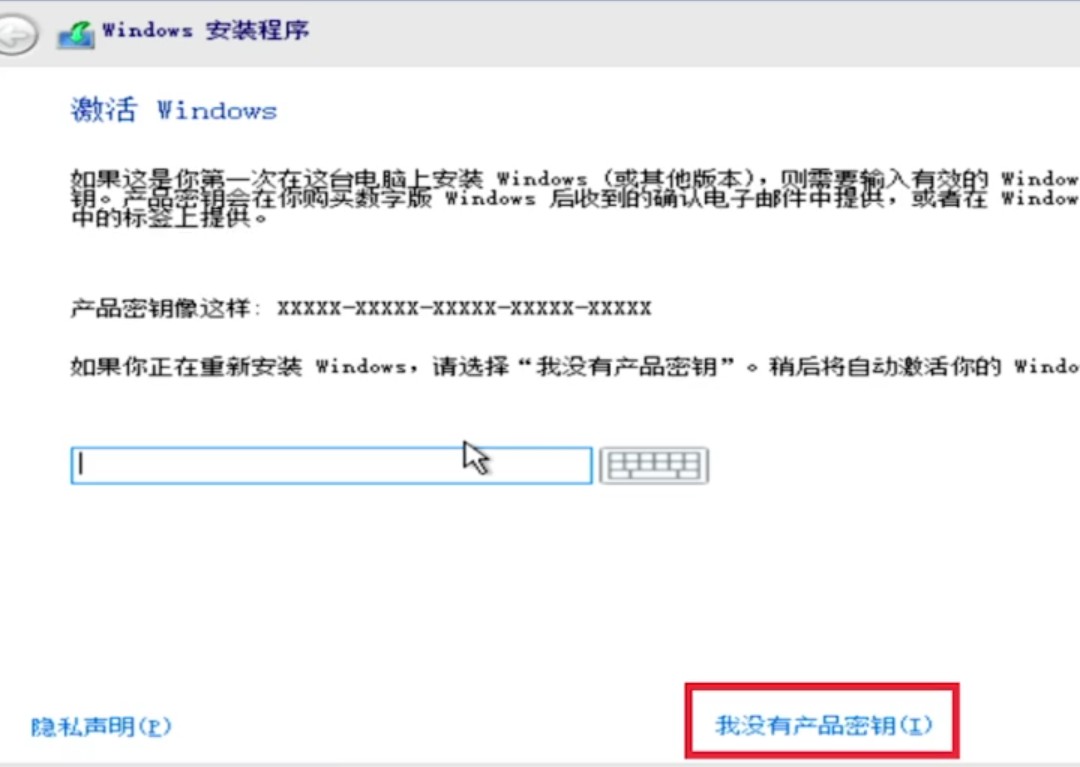
第十步,这里选择你需要的系统,推荐使用家庭版或者专业版
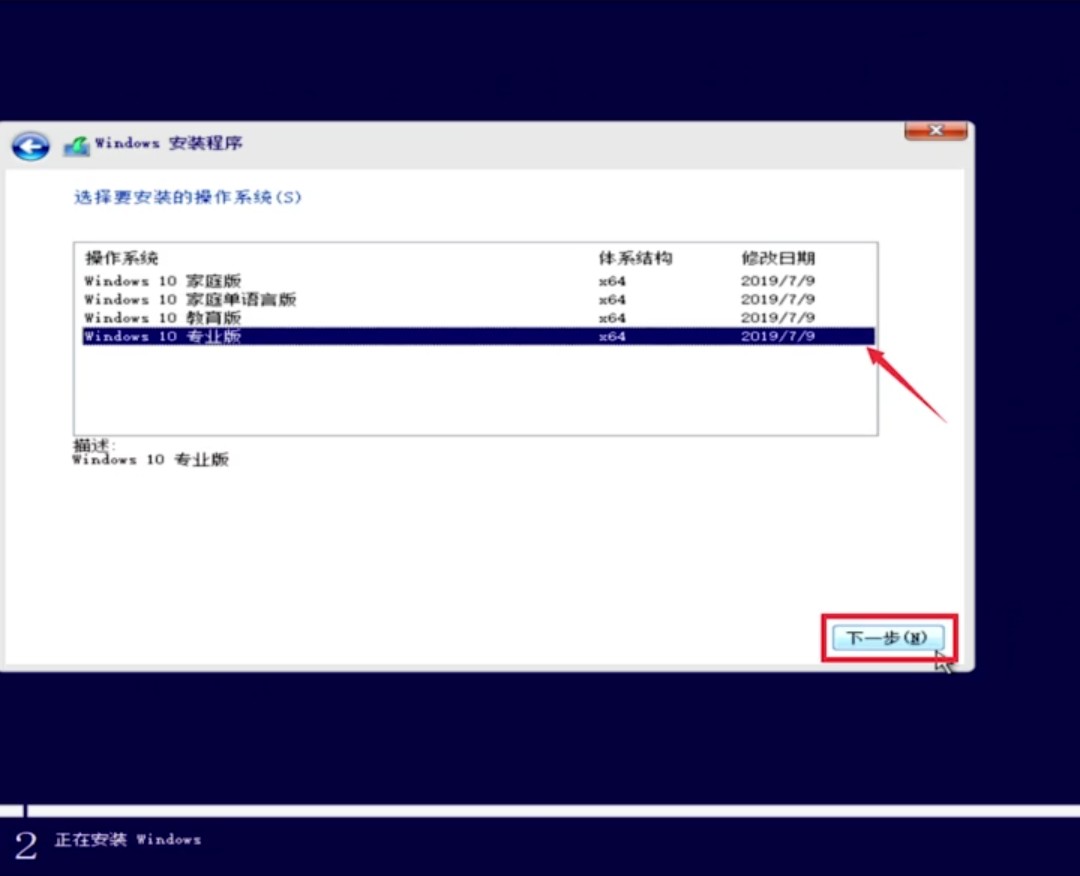
第十一步,许可条款这里直接勾选接受并点击下一步
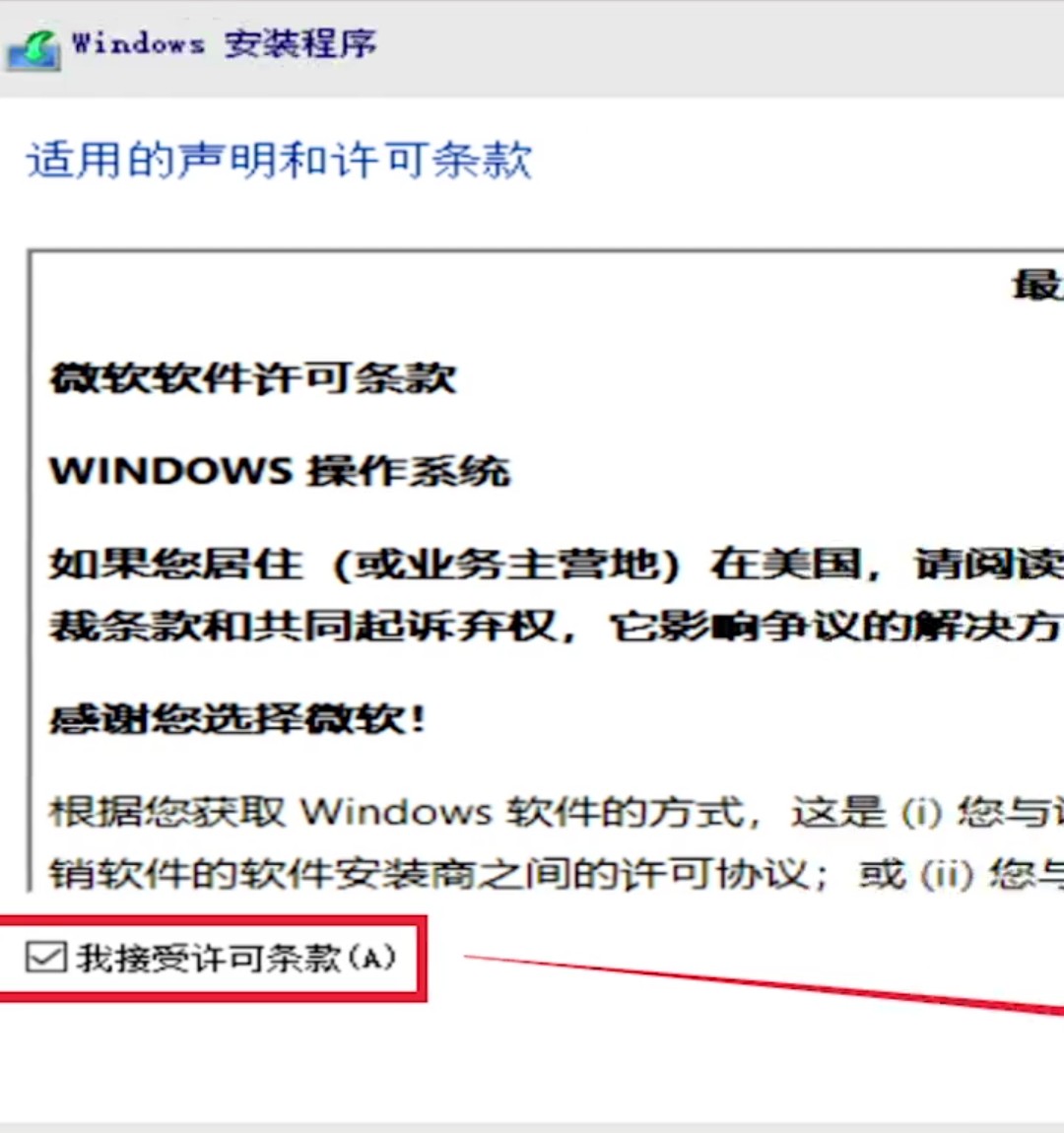
第十二步,这里选择自定义安装,接着选择系统主分区,也就是我们俗称的c盘,我这里是一块全新未分区的硬盘,所以要先分区再安装,首先选择我们需要安装系统的硬盘点击新建,大小这里是我们即将分出C盘的大小一般建议60-80G就行,我的是分了60G,点击应用。他会弹窗告知要为系统文件创建额外分区点击确定就行
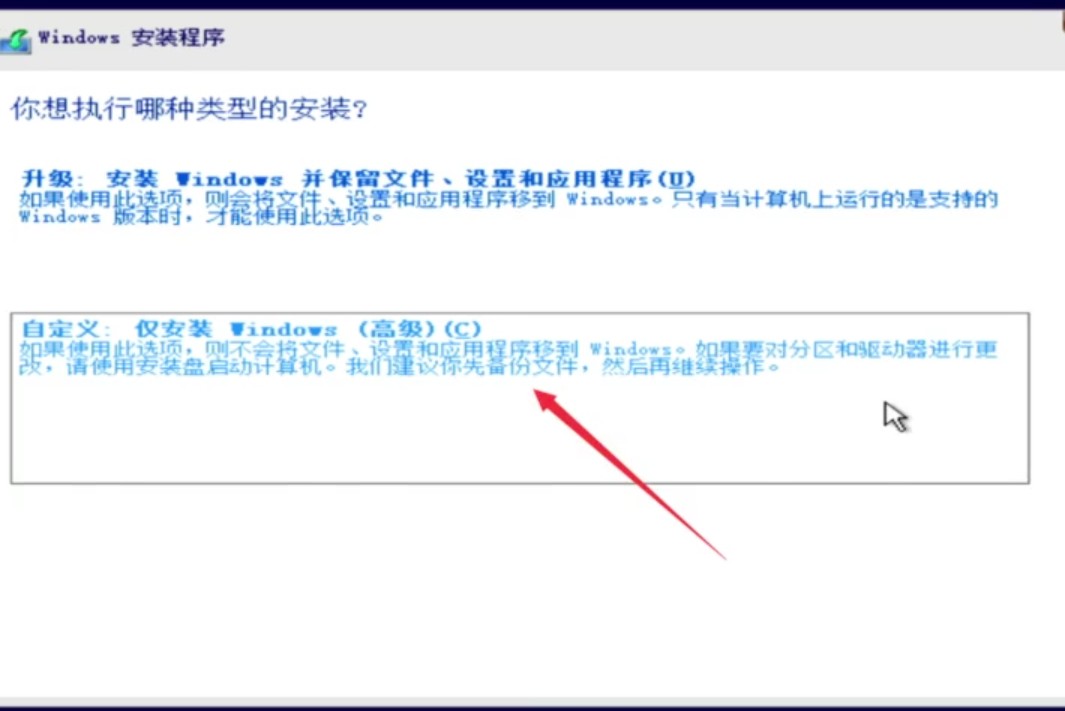
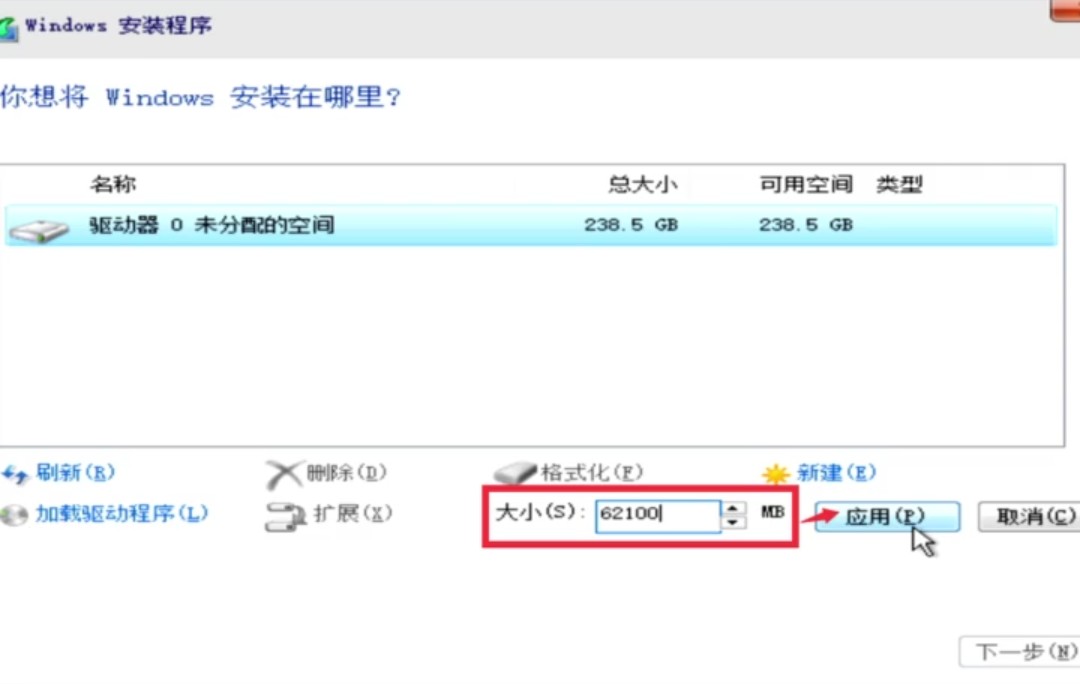
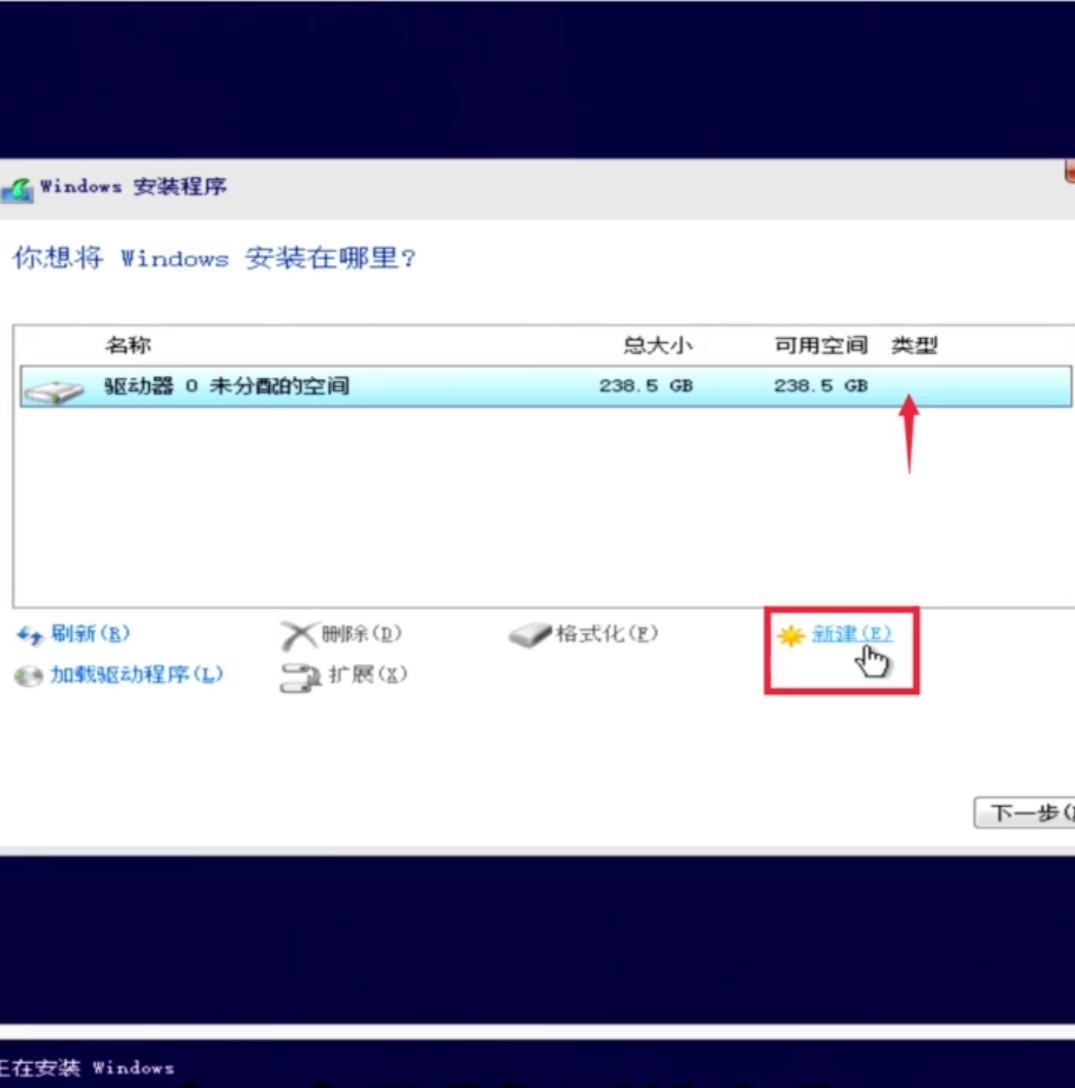
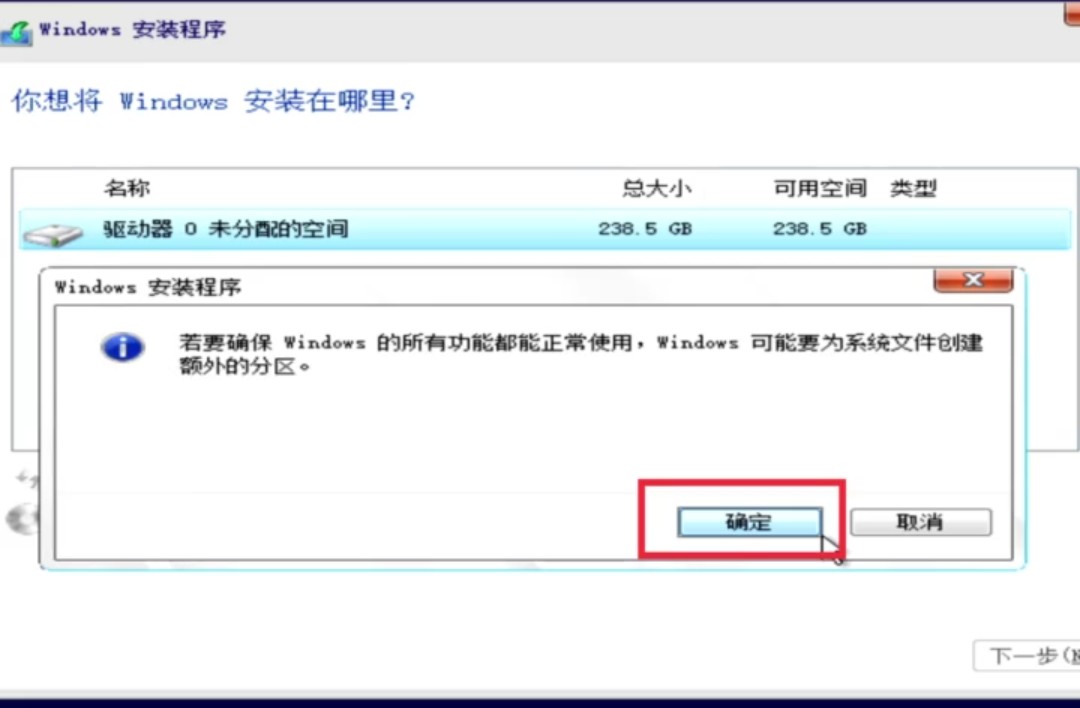
第十三步,分区完成后可以看到我们刚分的60G主分区和额外分区,我们选择主分区,然后点击下一步,到了这里就开始向C盘安装系统了,你只需要静静的等着就行
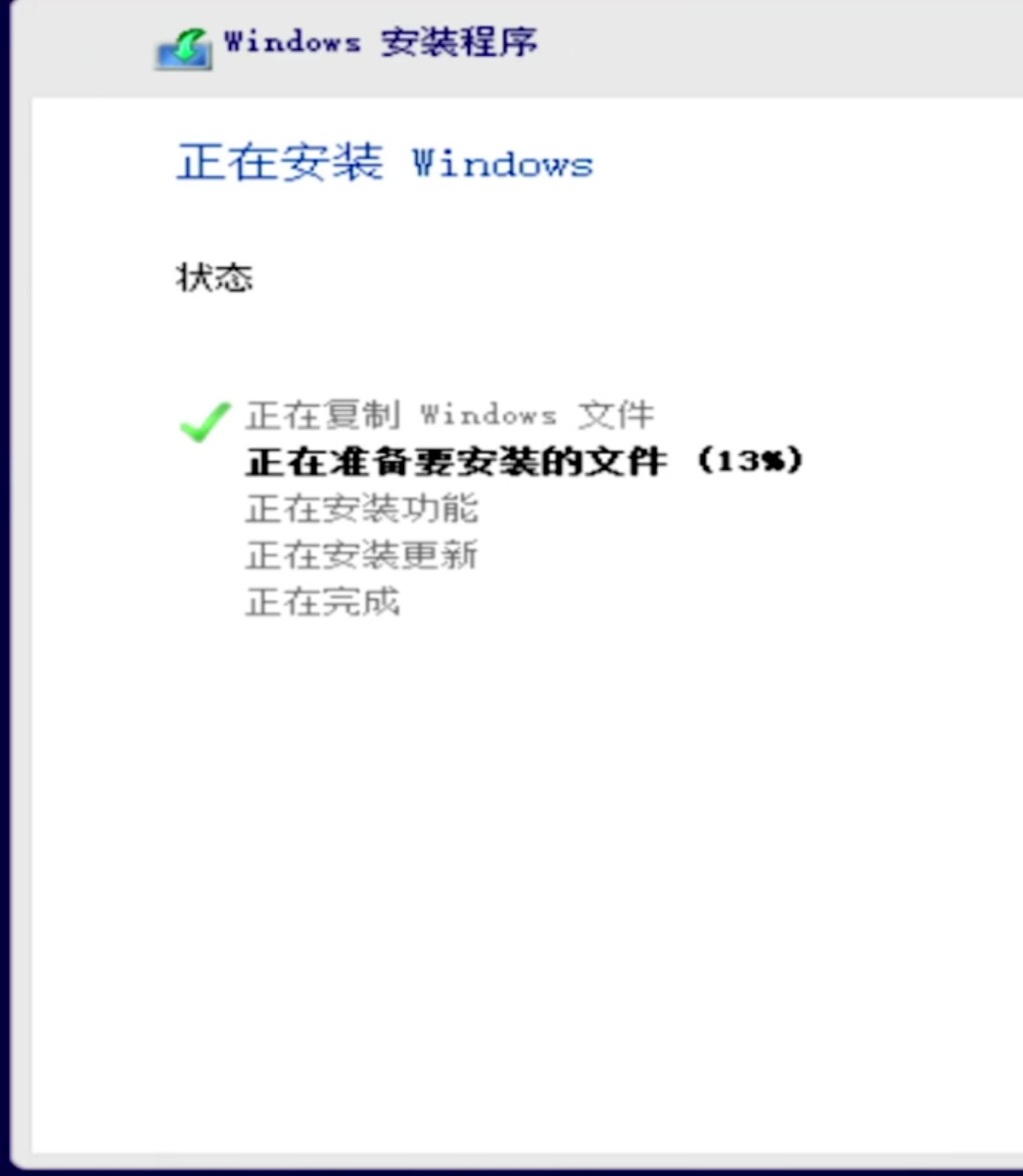
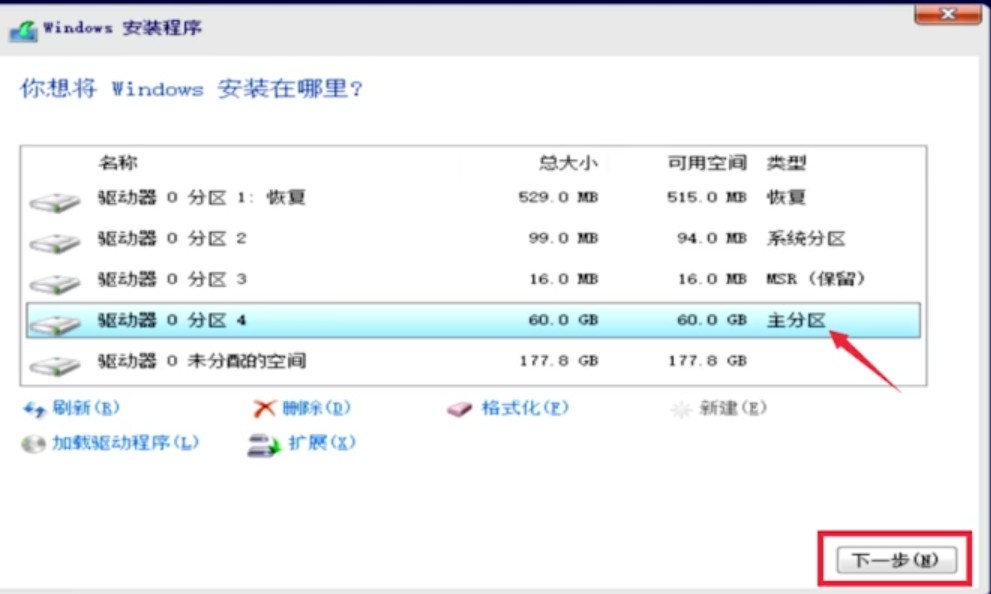
第十四步,安装完成后会出现10秒的倒计时,提示电脑即将重启,这个时候就可以将U盘拔出来,我们也用不到了,接下来也是相当长的一段时间等待,期间会加载几分钟,并且反复重启2-3次电脑,这属于正常现象。
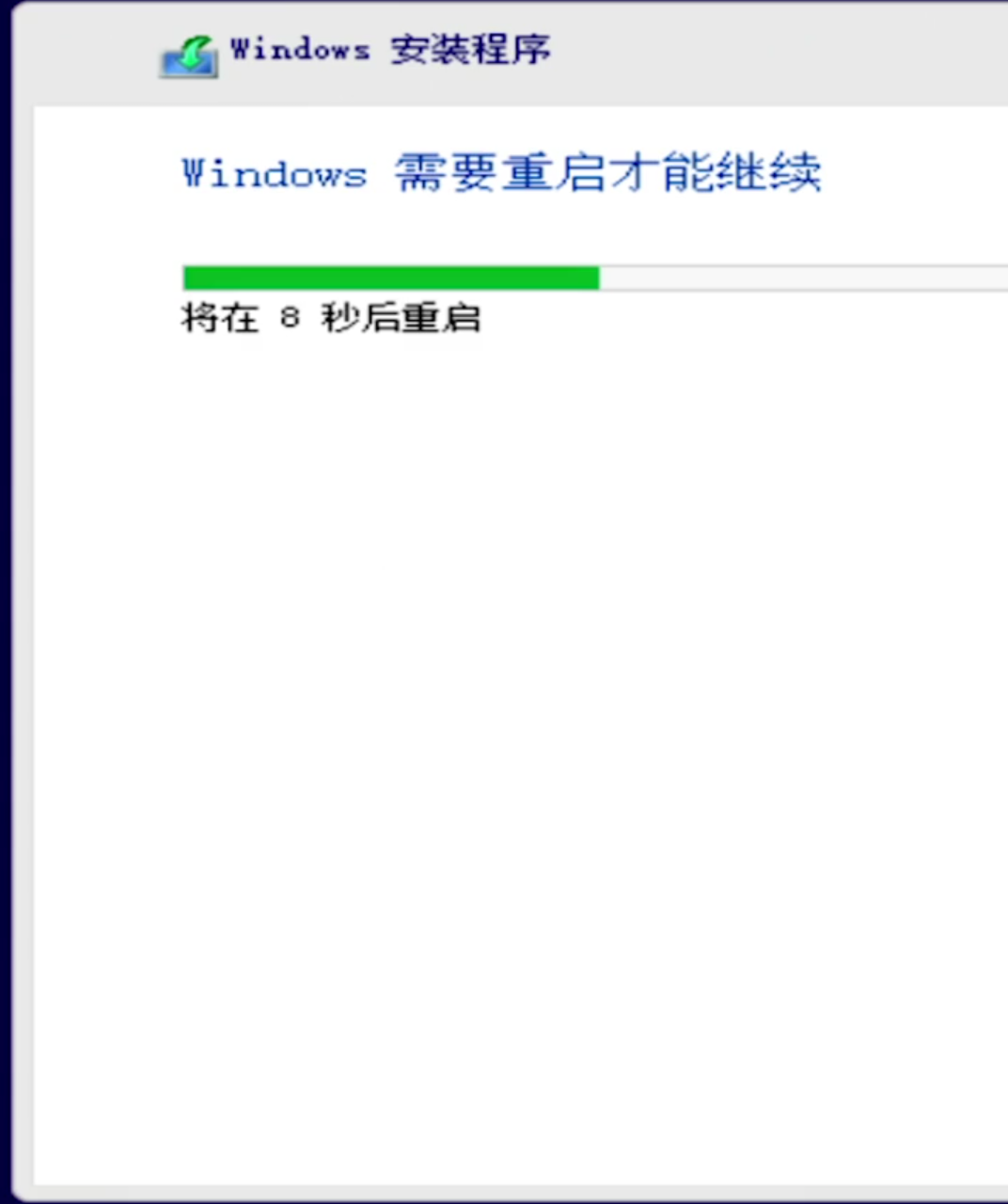

第十五步,现在我们看到的是对系统基础功能的设置,选择对应区域后我们选择是,键盘布局选择五笔或者拼音选择好后点击是,第二种键盘布局直接点击跳过,然后选择针对个人进行设置,点击下一步,
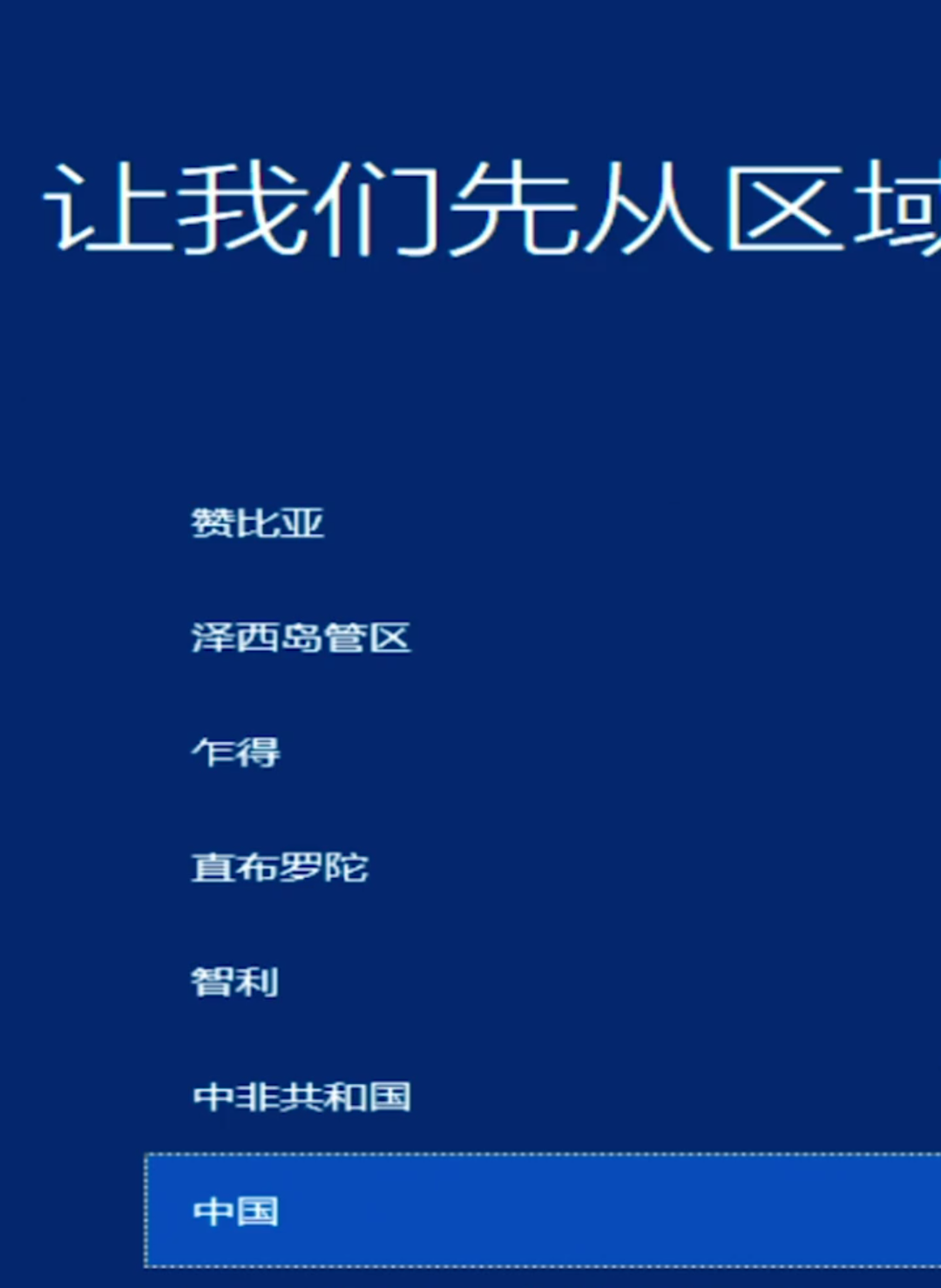
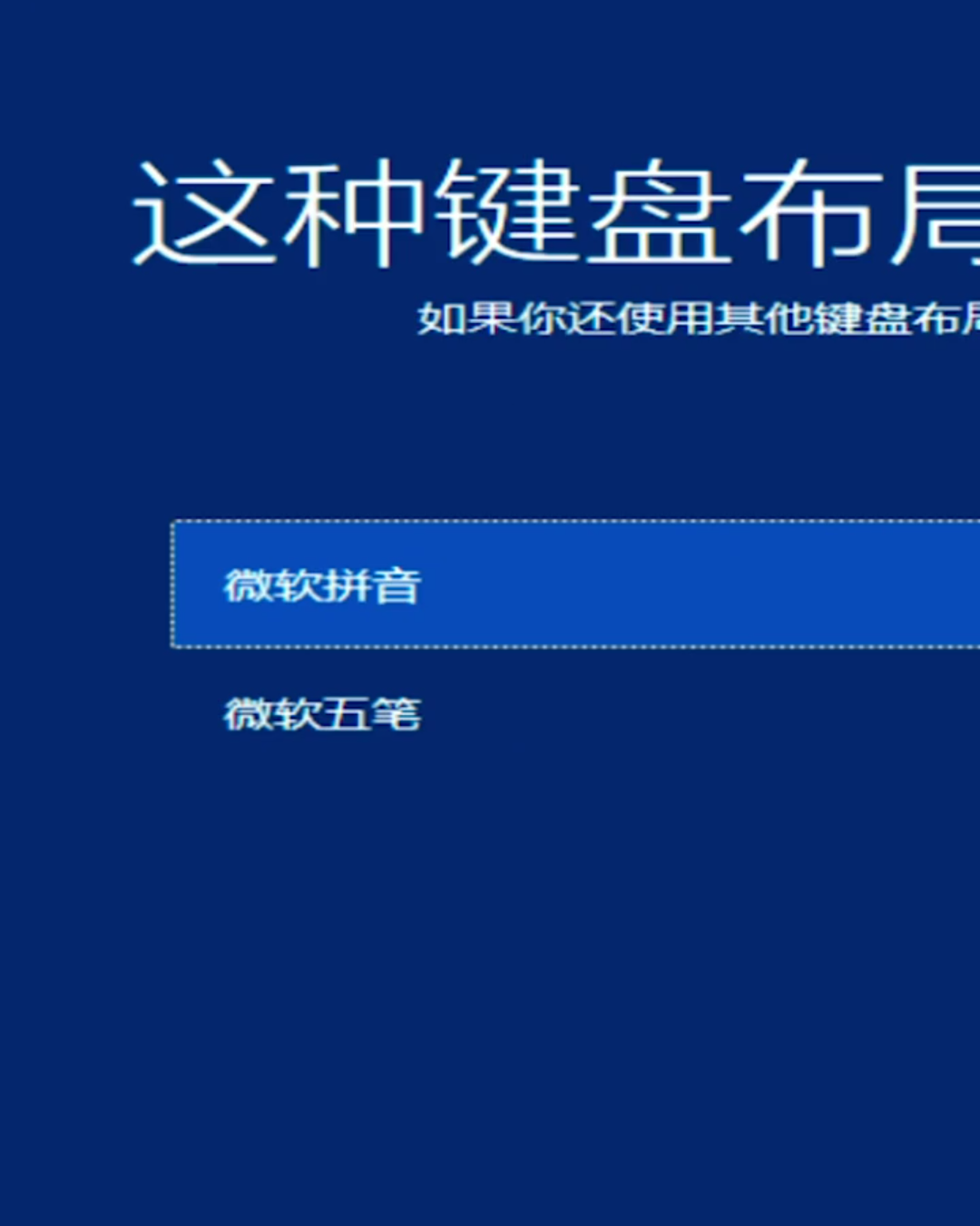
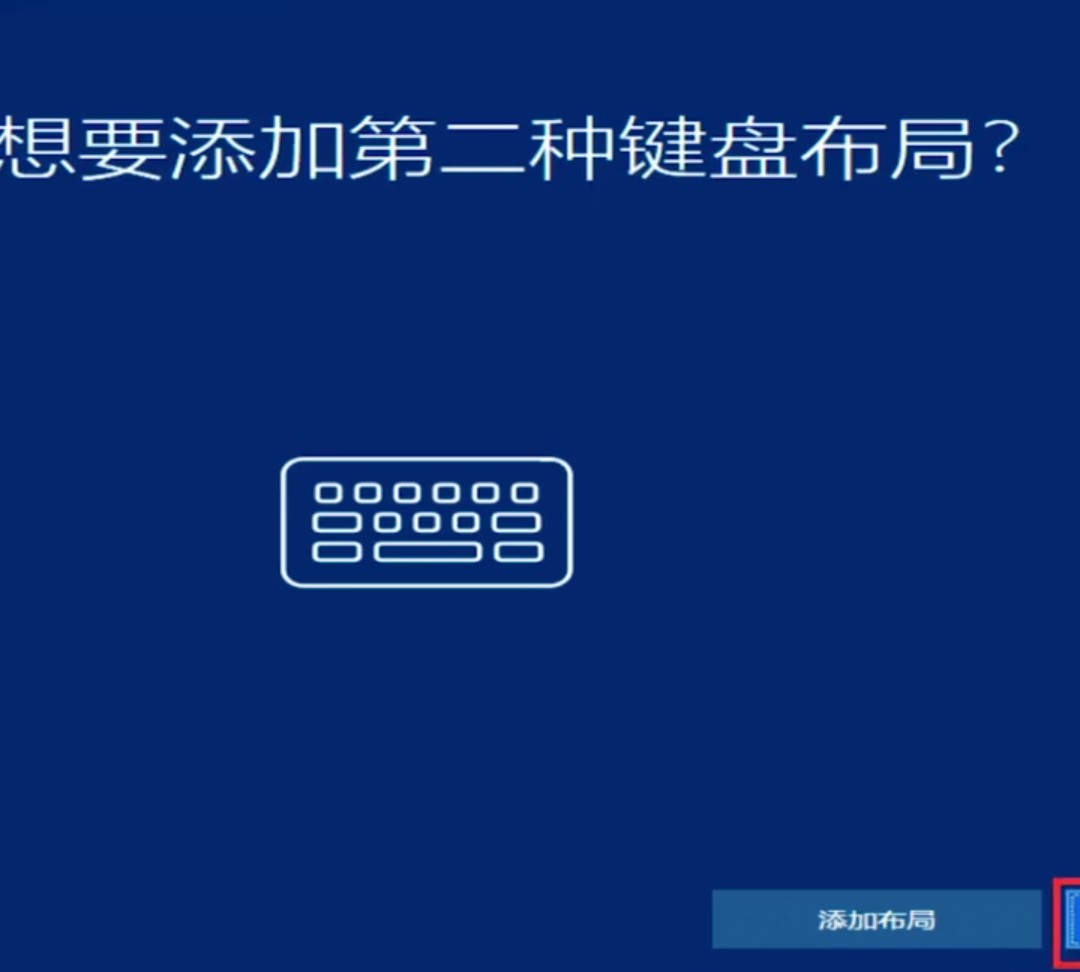
第十六步,这里的登录是登录微软账号,有就登录,没有就点击左下角脱机账户就能跳过该步骤。再次询问是否登录微软账号点击否。输入账户名后点击下一步。
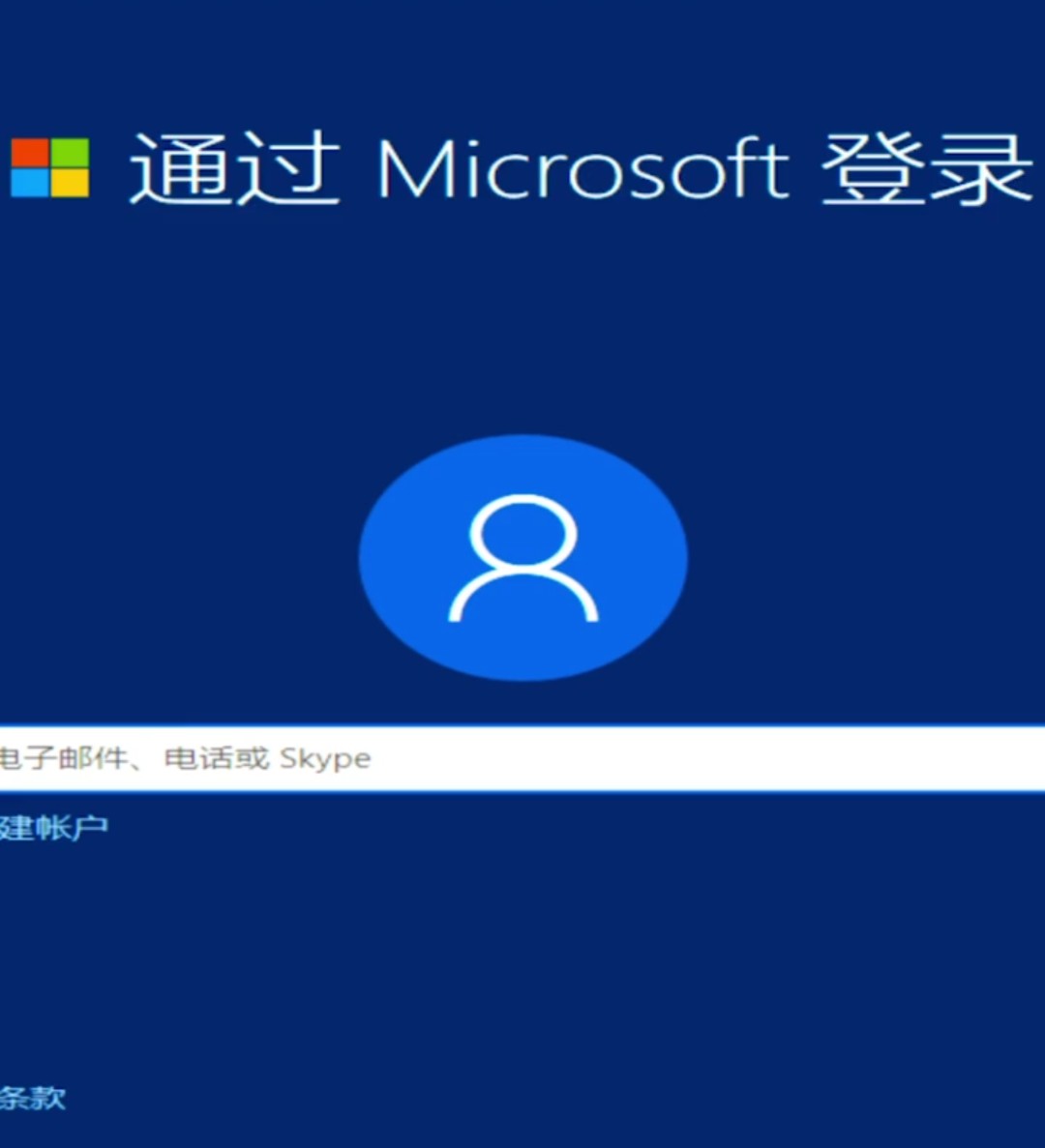
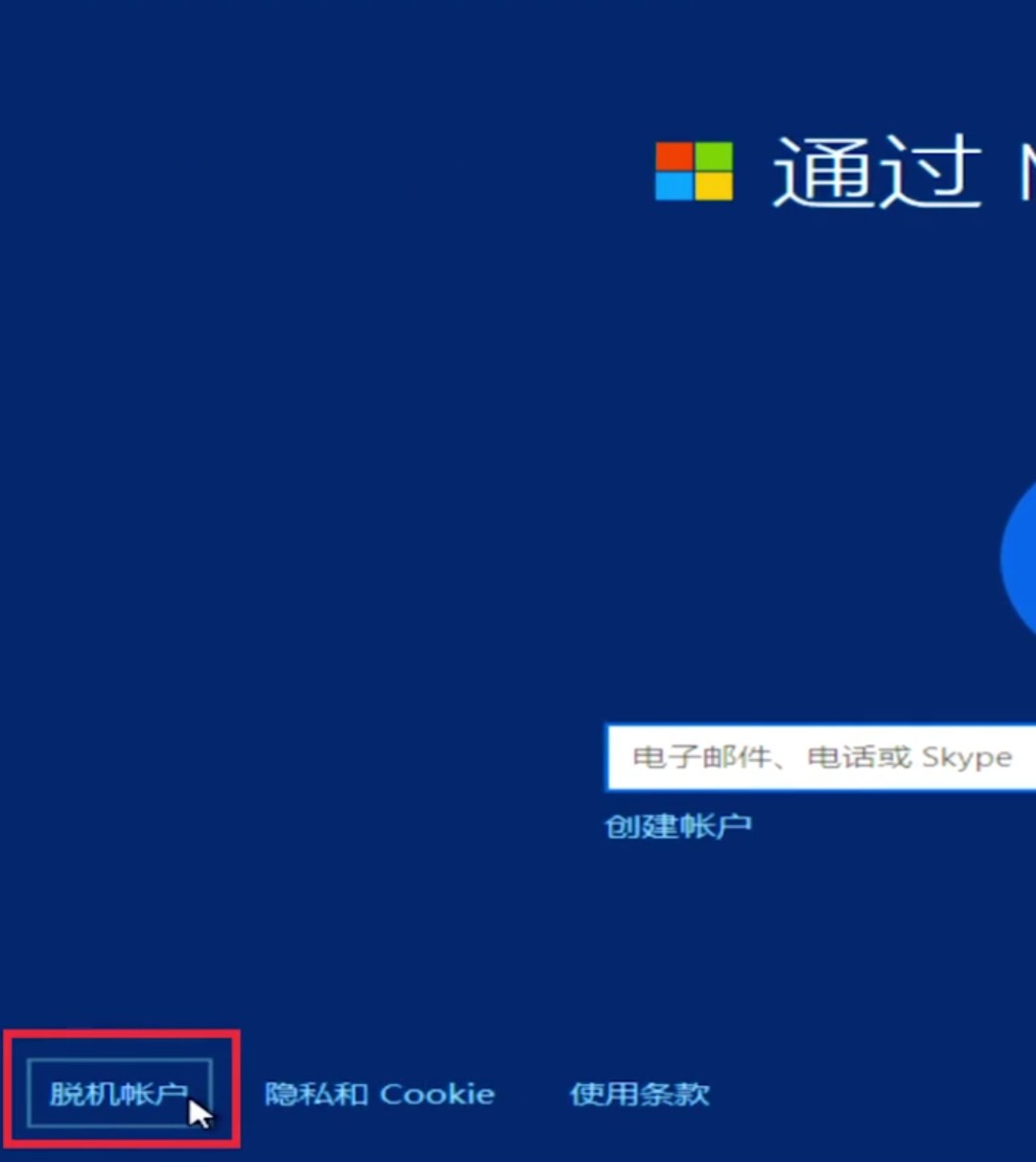
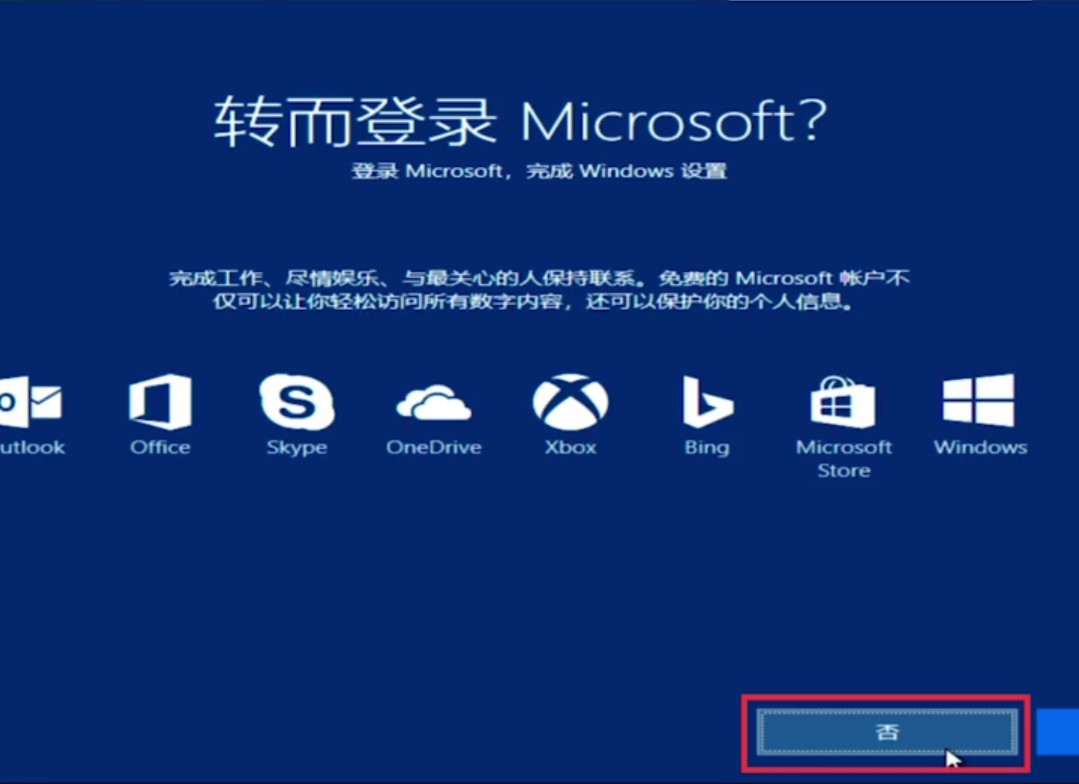
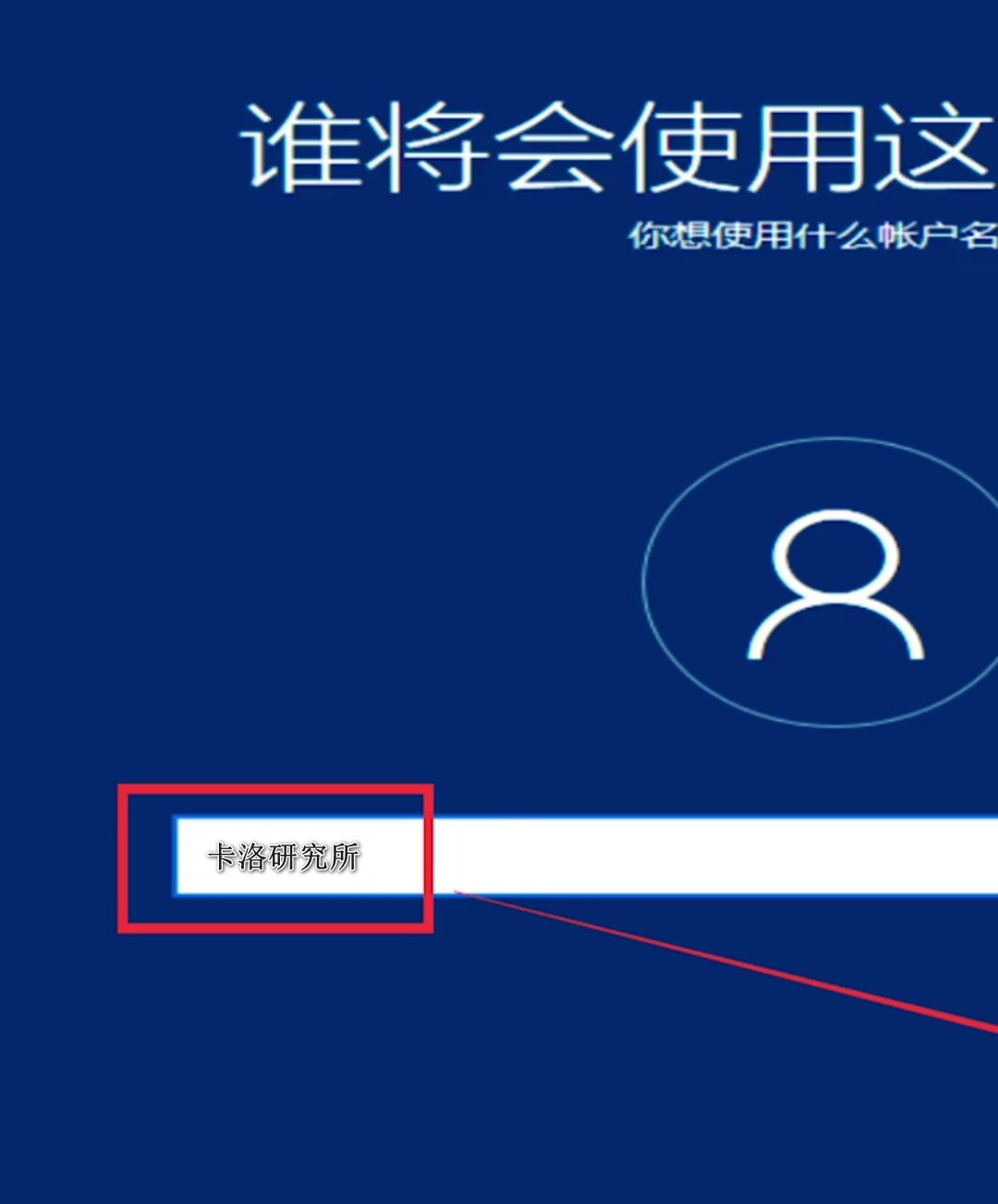
第十七步,这个密码就是我们的开机密码,如果不行设置直接点击下一步。剩下几项设置没什么用,随便设置就行。
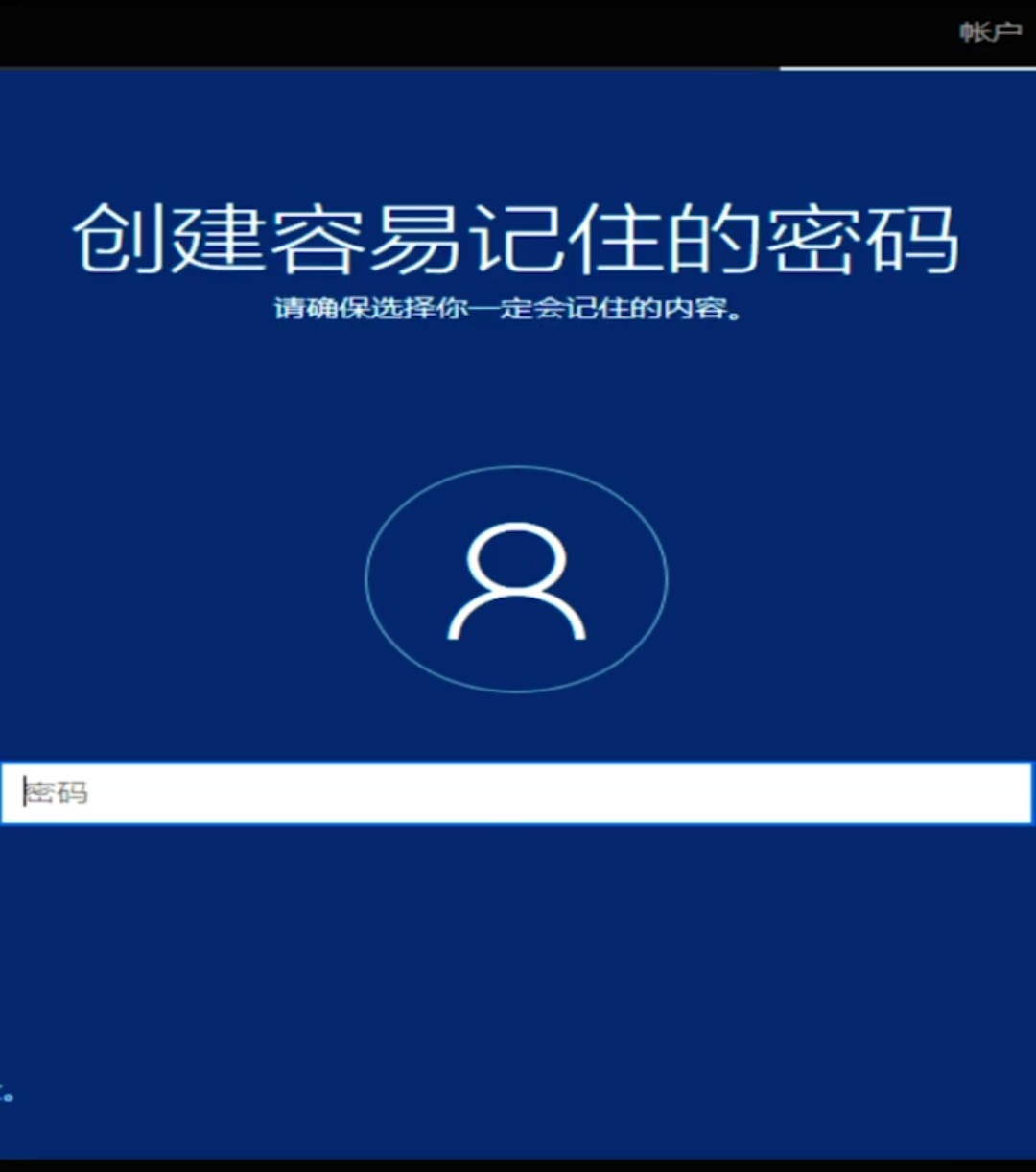
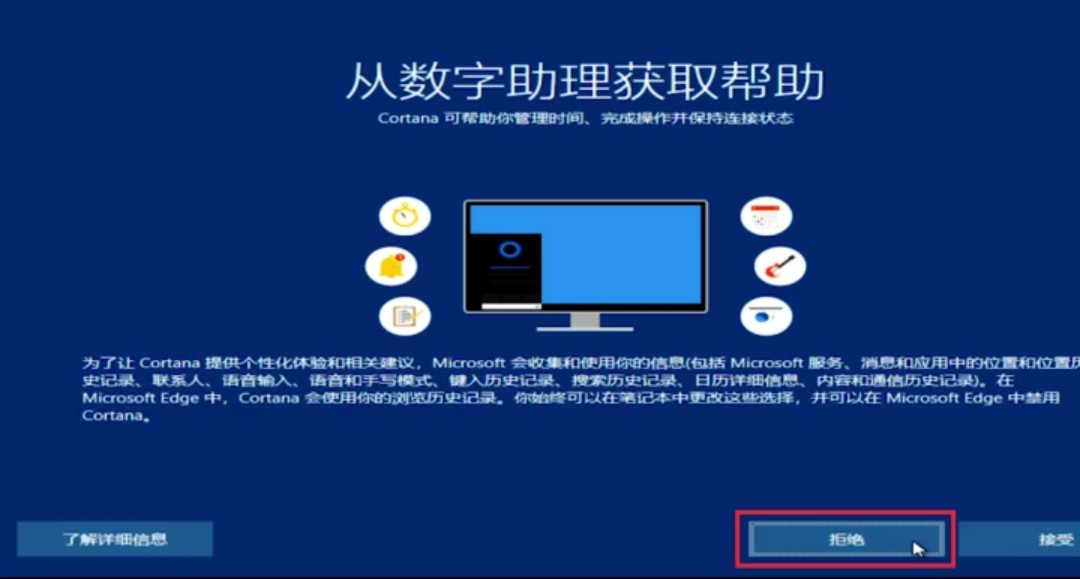
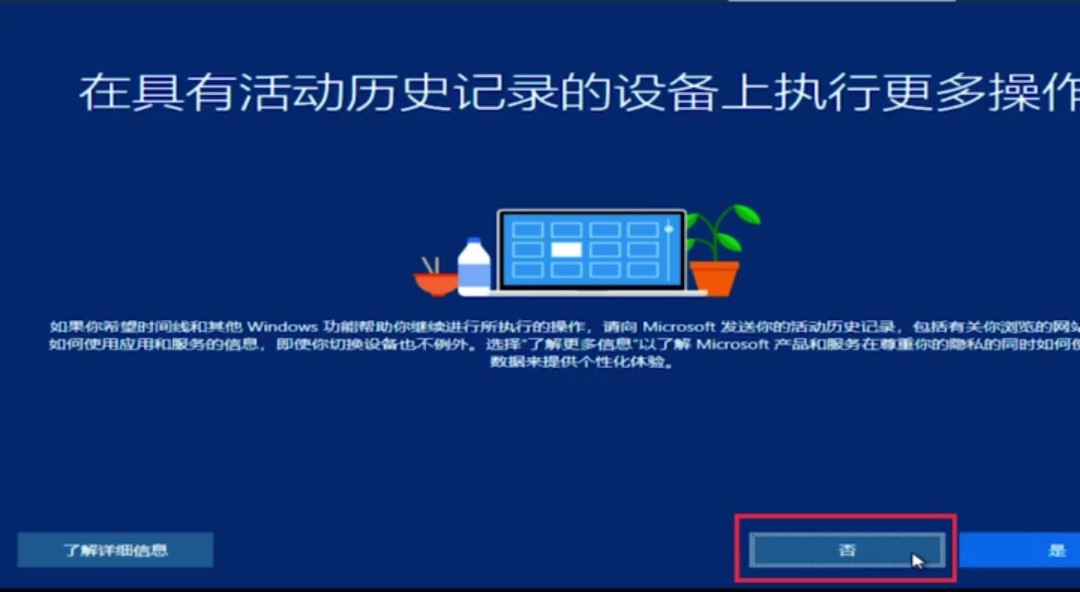
最后一步啦,接下来是短暂的等待时间,看到了熟悉的桌面我们的系统就安装完了。

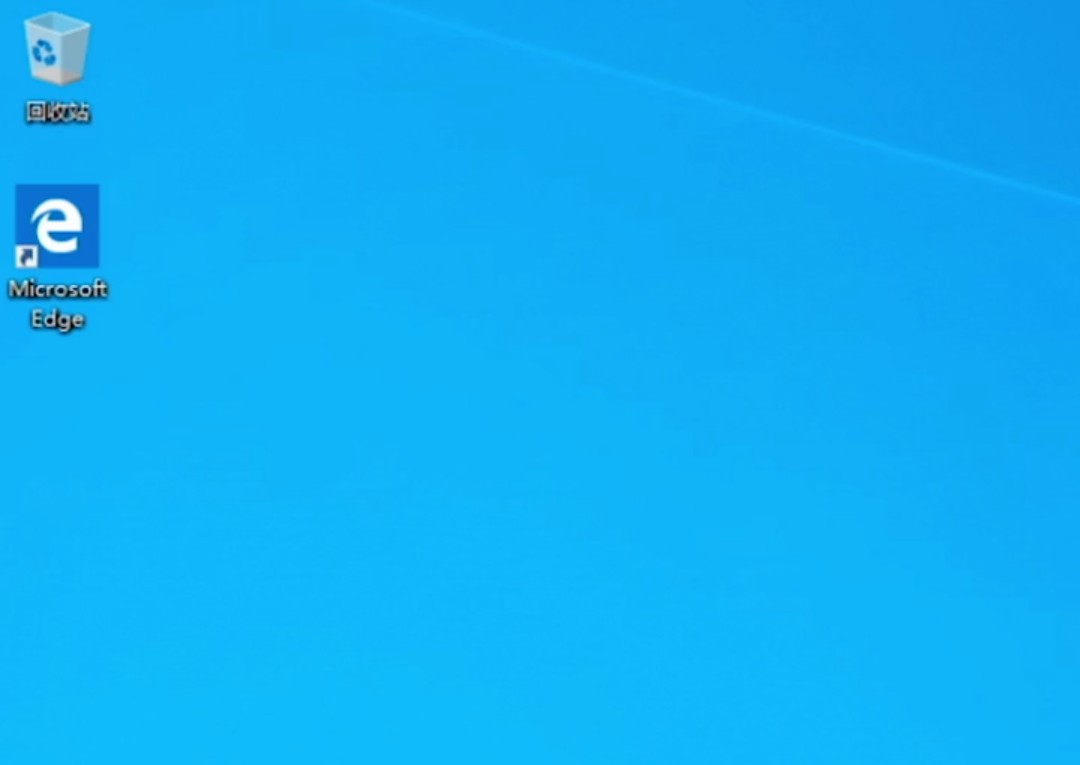
喜欢本教程的可以关注波公众号
